Introduction
Gaming should be an exciting and seamless experience, but when you encounter issues with your equipment, it can be incredibly frustrating. One common problem faced by gamers is the Xbox 360 wireless receiver not lighting up. This device is essential for connecting your wireless controllers to your console or PC, and without it, you can't enjoy your gaming sessions. In this article, we'll delve into the possible reasons why your Xbox 360 wireless receiver isn't functioning and provide you with detailed troubleshooting tips to help you get back to gaming smoothly.
Understanding the Xbox 360 Wireless Receiver
The Xbox 360 wireless receiver is a small device that allows you to connect your wireless Xbox 360 controllers to your computer or Xbox console. It typically connects via USB and is essential for gaming without the hassle of wires. The receiver has a light indicator that shows its operational status. If this light isn’t on, it can indicate issues ranging from power problems to hardware malfunctions.
Common Reasons for a Non-Lighting Xbox 360 Wireless Receiver
- Power Supply Issues: The receiver could be lacking power, preventing it from lighting up. This can happen due to a faulty connection or a malfunctioning power outlet.
- USB Port Problems: A faulty USB port on your computer or console can lead to connectivity issues, causing the receiver to remain unlit.
- Driver Issues: If your drivers are outdated or corrupt, it can hinder the receiver's performance and prevent it from functioning correctly.
- Hardware Malfunctions: Physical damage to the receiver or internal component failures may also be the reason for the light not illuminating.
- Compatibility Issues: Sometimes, the receiver may not be compatible with the system or software version you are using.
Step-by-Step Troubleshooting Guide
Follow these troubleshooting steps to diagnose and fix the issue with your Xbox 360 wireless receiver:
1. Check the Power Supply
- Ensure that the receiver is properly connected to a power source. If it’s connected to a USB hub, try connecting it directly to your computer or console.
- Try using a different power outlet or USB port to rule out power outlet issues.
- If using a USB hub, consider connecting directly to the console or PC to see if the hub is causing the issue.
2. Inspect the USB Port
- Disconnect the receiver and try plugging it into a different USB port. This can help identify if the original port was the culprit.
- Check for any debris, dust, or damage in the USB port that may prevent a proper connection. Use compressed air to clean out any dust.
- If available, test the USB port with another device to ensure it’s functioning properly.
3. Update or Reinstall Drivers
- Open the Device Manager on your PC. You can do this by right-clicking on the 'Start' button and selecting 'Device Manager.'
- Locate the Xbox 360 receiver in the list under 'Universal Serial Bus Controllers' or 'Human Interface Devices.'
- Check for any warning signs (yellow triangle) next to the receiver. If present, this indicates a problem with the driver.
- If necessary, right-click on the receiver and select 'Update Driver.' Follow the prompts to install any available updates.
- If updating doesn’t work, right-click again and select 'Uninstall.' Restart your computer, and it should automatically reinstall the driver.
4. Examine the Receiver for Damage
- Look for any visible signs of damage, such as cracks, loose components, or frayed cables.
- Check the LED light for any unusual behavior if it occasionally lights up. Flickering may indicate internal damage.
- If the receiver appears damaged, consider replacing it with a new one, as internal repairs may not be practical.
5. Test with Another Controller
- Sometimes, the issue may lie with the controller rather than the receiver. Try connecting a different Xbox 360 controller to see if that resolves the problem.
- Ensure that the controller is charged or has fresh batteries, as low power can prevent it from connecting.
6. Check Compatibility
- Ensure that your Xbox 360 wireless receiver is compatible with your operating system. Some older receivers may not work with newer versions of Windows.
- Consult the manufacturer's website or documentation for compatibility information.
Additional Tips
- Restart your PC or console after making changes to ensure they take effect and refresh the system.
- Check for any software updates for your gaming console or PC, as updates can improve compatibility and performance.
- Consult the Xbox support website for additional resources, troubleshooting options, and user forums where you can find similar issues and solutions.
- Consider using a powered USB hub if you frequently experience power issues with USB devices. This can provide consistent power to your receiver.
When to Seek Professional Help
If you have tried all the troubleshooting steps and your Xbox 360 wireless receiver is still not lighting up, it might be time to seek professional assistance. Here are some situations where contacting support is advisable:
- You suspect hardware failure that cannot be resolved through standard troubleshooting.
- You are unable to update or reinstall drivers, and the Device Manager shows persistent issues.
- You notice unusual behavior in other USB devices connected to your system, indicating possible motherboard or power supply issues.
- If the receiver is still under warranty, consider contacting the manufacturer for a replacement or repair.
Conclusion
Experiencing issues with your Xbox 360 wireless receiver can be a frustrating barrier to your gaming experience. However, by following the troubleshooting steps outlined above, you can identify and resolve the problem effectively. Always ensure that all connections are secure, and that your drivers are up-to-date. If all else fails, don’t hesitate to seek professional help or consider replacing the receiver. Remember, a smooth gaming experience is just a few steps away. Happy gaming!
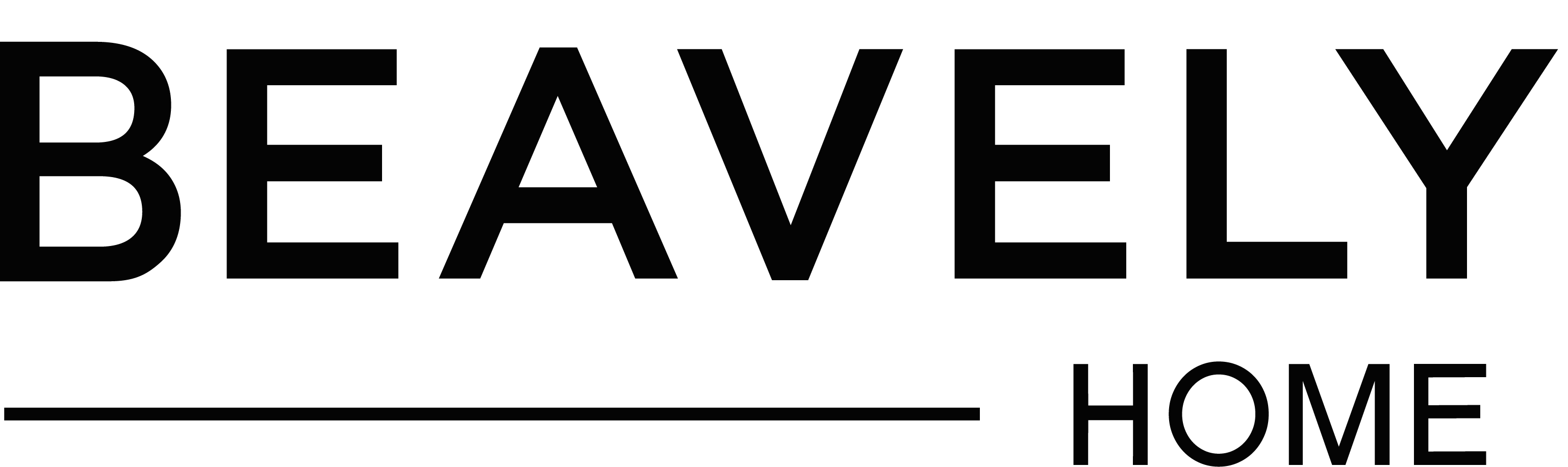



Leave a comment
All comments are moderated before being published.
This site is protected by hCaptcha and the hCaptcha Privacy Policy and Terms of Service apply.